
はじめに
今回はXREAの無料プランにDrupal 8をインストールしてみました。無料プランの条件である広告が挿入されますが、問題なく動作することを確認しました。以下、実際の手順を紹介します。
準備
料金プランについて
XREAには、広告が挿入される代わりに無料で利用できる「XREA Free」、12か月契約で月額191円で利用できる「XML Plus」、メールとバックアップ専用の「Mail & Backup」の各プランがあります。今回は無料のXREA Freeを利用しますが、有料プランには7日間のお試し期間があるので、これを利用して試用・評価を行うこともできるでしょう。
バリュードメインのユーザー登録
XREAを利用するには、まずバリュードメインのユーザー登録(無料)が必要です。バリュードメインのアカウントがない場合は、まず下記URLからユーザー登録を行います。
https://www.value-domain.com/signup_buy/
今回は「d8test」というユーザー名でアカウントを作成しました。フォームを送信すると、「確認パス」とログインURLを記載した登録完了メールが送信されます。URLからログインし、確認パスを入力して登録が完了します。
XREAのアカウント作成
次に、下記URLのページでからXREAのサーバーアカウントを作成します。
https://www.xrea.com/signup/
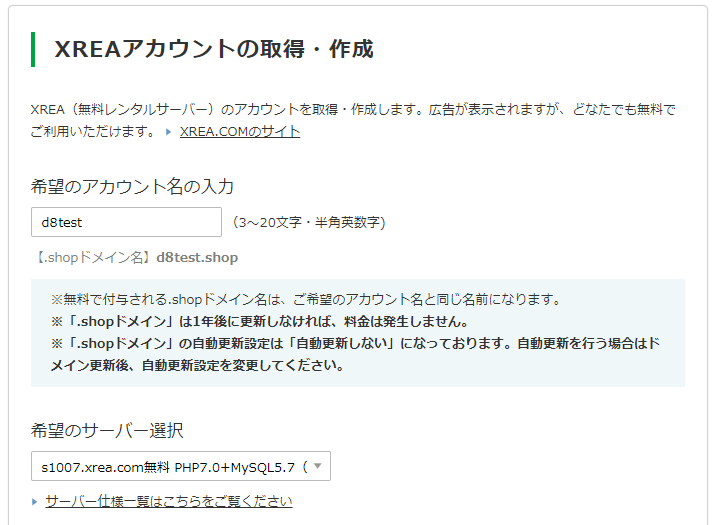
ここでは、バリュードメインの登録ユーザーと同じ「d8test」という名前にしました。登録フォーム送信後、サーバーの準備ができると通知メールが送信されます。管理画面やFTPサーバーへのログインに必要な情報が記載されているので、大切に保管しておきます。なお、XREAでサーバーアカウントを登録すると、アカウント名と同じ名前の .shop ドメインが無料で付与されます。今回の例では d8test.shop というドメインが付与され、これがデフォルトのサーバードメインとなります。
登録したサーバーアカウントでXREAにログインすると、管理画面が表示されます。ここから、ドメイン設定、Webサイトの設定、データベース操作、メールアカウントの設定などが行えます。
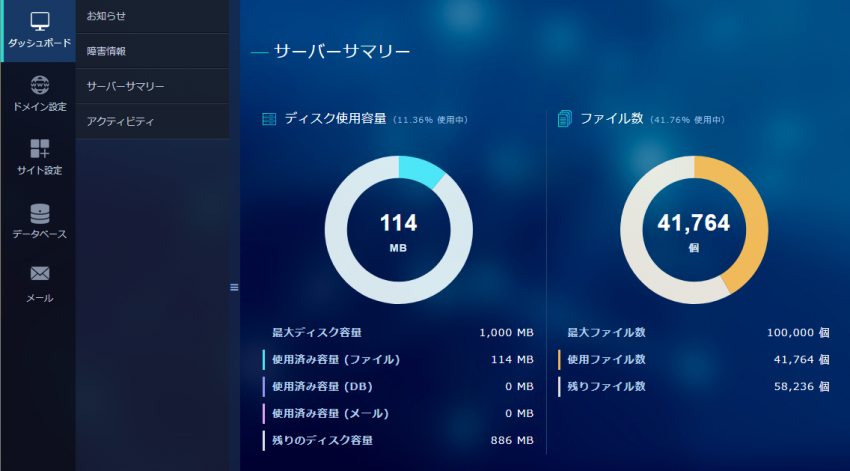
SSH接続の設定
XREAはSSH接続が可能です。ただし、管理画面から接続元のIPアドレスを登録しておく必要があります。具体的には、サイト設定のメニューから「ツール/セキュリティ」の「SSH接続IP許可」という項目に移動し、現在接続中のIPアドレスからのSSH接続を許可します。設定後、5分程度で標準の22番ポートにSSHクライアントから接続できるようになります。
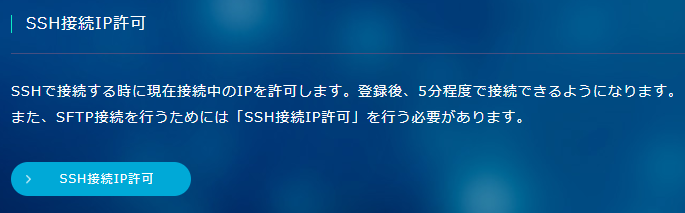
パスワード認証が許可されているので、先の通知メールで送信されたパスワードを入力するとログインできます。なお、公開鍵を登録しておけば鍵認証も可能です。
インストール手順
サーバーアカウントの準備ができたら、いよいよDrupalのインストールに入ります。
サイト設定
管理画面の「サイト設定」から、公開される各サイトの設定を確認/変更することができます。最初の状態で d8test.shop と www.d8test.shop が登録されており、前者は後者にリダイレクトされる設定になっています。今回はメインの www.d8test.shop にDrupal 8をインストールすることにします。ホームディレクトリの public_html ディレクトリが、このサイトのドキュメントルートになります。
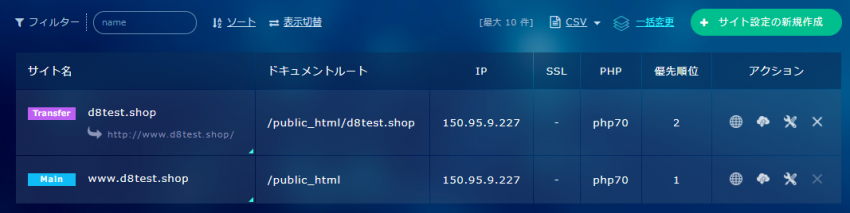
なお、PHPのバージョンもここから変更することができます。現状XREAでは、PHP5.3から7.2まで選択肢がありますが、今回はデフォルトのPHP7.0をそのまま使用することにします。
Drupal 8のダウンロードと展開
次に、ドキュメントルート(~/public_html)にDrupalのファイルを展開します。SSHでログインし、次のコマンドを実行して、Drupal 8の最新のアーカイブをダウンロードします。
$ wget https://ftp.drupal.org/files/projects/drupal-8.6.1.tar.gz
.tar.gz ファイルを取得したら、次のコマンドを実行して、public_htmlの下にアーカイブの中身を展開します。
$ tar xzf drupal-8.6.1.tar.gz -C public_html --strip=1
MySQLデータベースの作成
次に、Drupal用のデータベースを用意します。XREAの管理画面で [データベース] - [MySQL] を選択して「MySQL一覧」のページを表示します。
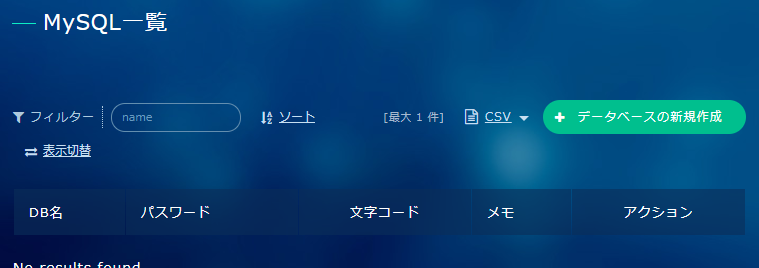
[データベースの新規作成] をクリックしてデータベースの新規作成画面に移動し、接続に使用するパスワードと文字コード(UTF-8)を指定します。なお、XREA Freeプランでは、作成できるデータベースは1つのみで、データベース名と接続ユーザー名が共にアカウント名と同じ名前で固定となります。
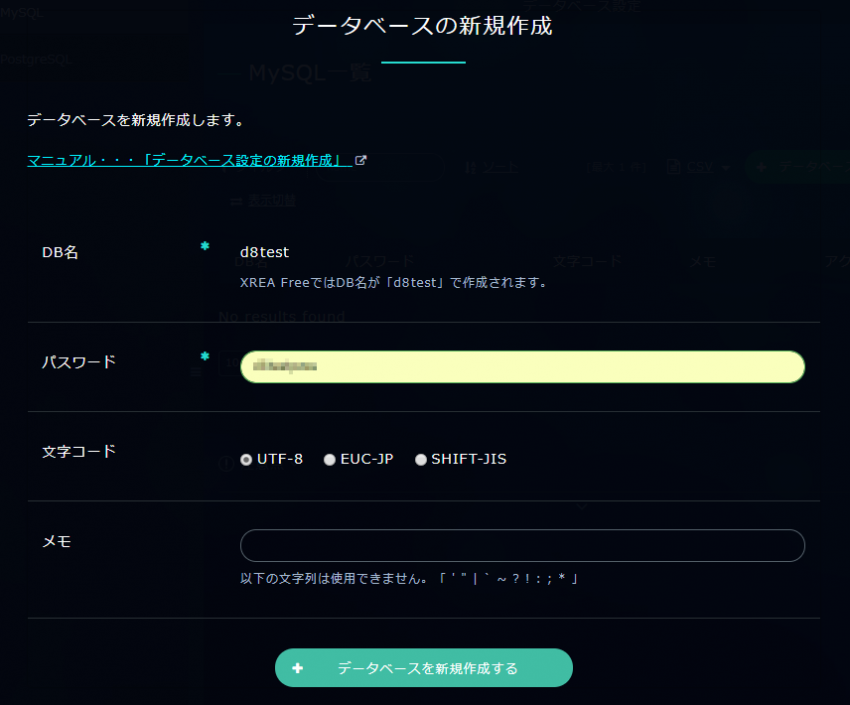
これでデータベースが用意できました。
インストール
以上で準備ができました。WebブラウザからサイトのURL(http://www.d8test.shop)に接続すると、インストーラのページが表示されます。
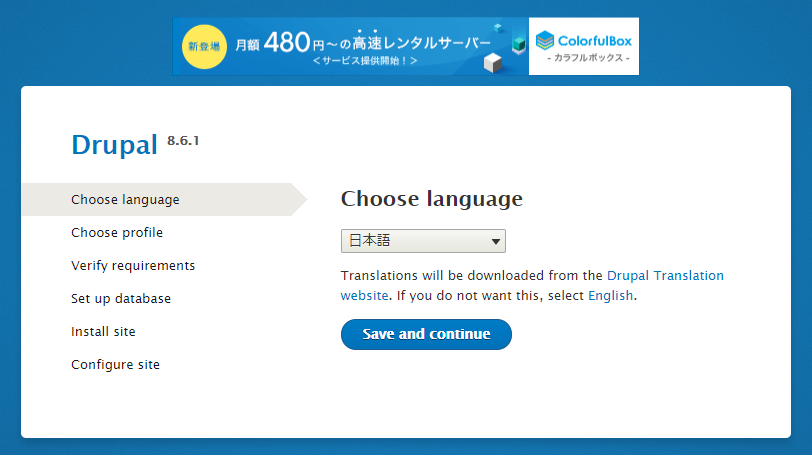
無料プランなので、インストール中も自動的に広告が挿入されます。
データベースの設定では、データベース名とデータベースのユーザー名はアカウント名と同じ固定名(d8test)で、パスワードは先にデータベース作成時に管理画面で設定したものを指定します。なおXREAの場合、データベースはWebと同じサーバー(localhost)で実行されるので、高度なオプションの設定は不要です。
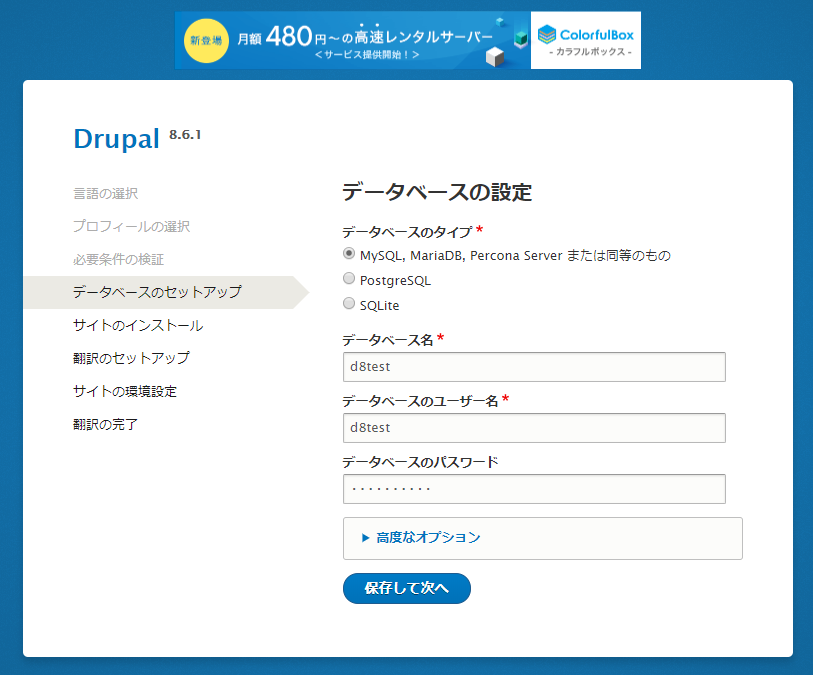
後は、画面の指示に従ってインストールを進めていけば完了します。
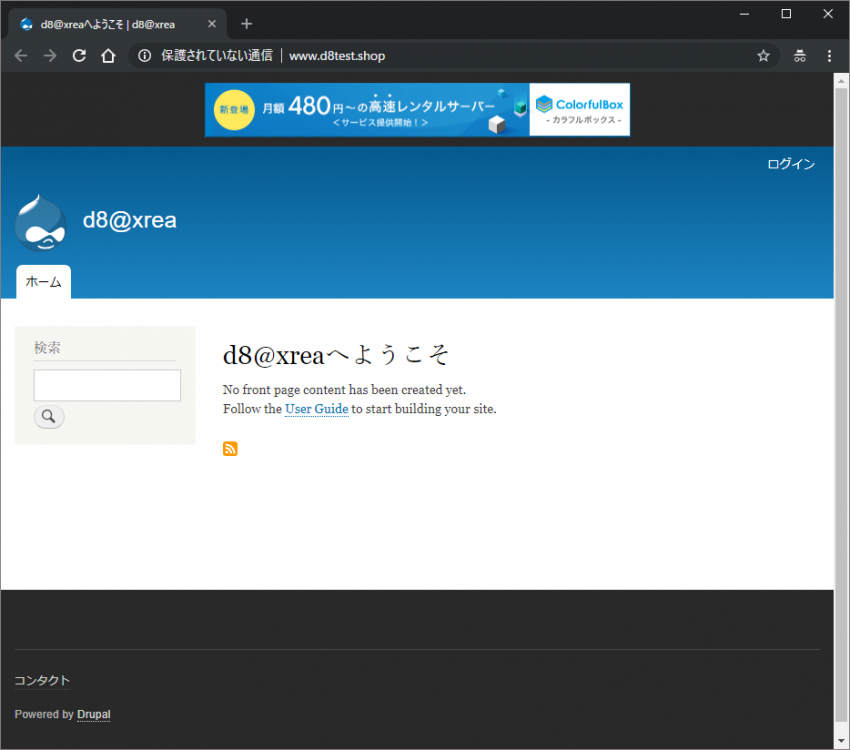
インストール完了後、public_htmlの下のsites/default/settings.php を編集して、信頼できるホストの設定を追加しておきます。
$settings['trusted_host_patterns'] = array(
'^www\.d8test\.shop$',
);
インストールしたサイトはこちらからアクセスできます:
http://www.d8test.shop/
まとめ
XREAの無料プランにDrupal 8をインストールし、正常に動作することを確認しました。今回は広告が自動挿入される無料プランを利用しましたが、12か月契約で月額191円で利用できる有料プランもあります。非常に自由度の高いサーバーなので、使ったことがない方は一度試してみてはいかがでしょう。
関連コンテンツ
- 手軽に本格的な Drupal のローカル開発環境を構築してみよう
- 第 5 回 Drupal 9 / 10 のインストール (2)
- 第 4 回 Drupal 9 / 10 のインストール (1)
- AWS LightsailでDrupalサイトを立ち上げる
- Drupal 8のデモ用インストールプロファイルUmami を日本語化してみた
- Drupal 8インストール方法:ロリポップ編
- Drupal 8インストール方法:エックスサーバー編
- 第5回 Drupal 8のインストール (2)
- 第4回 Drupal 8のインストール (1)
- Drupal 8インストール方法:さくらのレンタルサーバスタンダードプラン(共用)編
Drupal 初心者講座バックナンバー
-
 Drupal 9/10 初心者講座
Drupal 9/10 初心者講座
-
 第 1 回 歴史に見る Drupal の DNA
第 1 回 歴史に見る Drupal の DNA
-
 第 2 回 Drupal はフレームワークか?CMS か?他の CMS との比較
第 2 回 Drupal はフレームワークか?CMS か?他の CMS との比較
-
 第 3 回 Drupal の特徴
第 3 回 Drupal の特徴
-
 第 4 回 Drupal 9 / 10 のインストール (1)
第 4 回 Drupal 9 / 10 のインストール (1)
-
 第 5 回 Drupal 9 / 10 のインストール (2)
第 5 回 Drupal 9 / 10 のインストール (2)
-
 第 6 回 Drupal にコンテンツを投稿してみる
第 6 回 Drupal にコンテンツを投稿してみる
-
 第 7 回 Drupal のボキャブラリとタクソノミーの使い方
第 7 回 Drupal のボキャブラリとタクソノミーの使い方
-
 第 8 回 コンテンツ管理における Drupal と他の CMS との比較
第 8 回 コンテンツ管理における Drupal と他の CMS との比較
-
 第 9 回 Drupal のブロックシステム
第 9 回 Drupal のブロックシステム
-
 第 10 回 Drupal の標準クエリビルダー Views の使い方
第 10 回 Drupal の標準クエリビルダー Views の使い方
-
 第 11 回 Drupal と他の CMS のクエリビルダー機能を比較
第 11 回 Drupal と他の CMS のクエリビルダー機能を比較
-
 第 12 回 Drupal の多言語機能と他の CMS やサービスとの比較
第 12 回 Drupal の多言語機能と他の CMS やサービスとの比較
-
 第 13 回 Drupal の権限設定と WordPress や Movable Type との比較
第 13 回 Drupal の権限設定と WordPress や Movable Type との比較
-
 第 14 回 Drupal のテーマシステムについて
第 14 回 Drupal のテーマシステムについて
-
 第 15 回 Drupal の拡張モジュールの選定と使い方
第 15 回 Drupal の拡張モジュールの選定と使い方
-
 第 16 回 Drupal をもっと知りたい方に向けた各種情報
第 16 回 Drupal をもっと知りたい方に向けた各種情報


